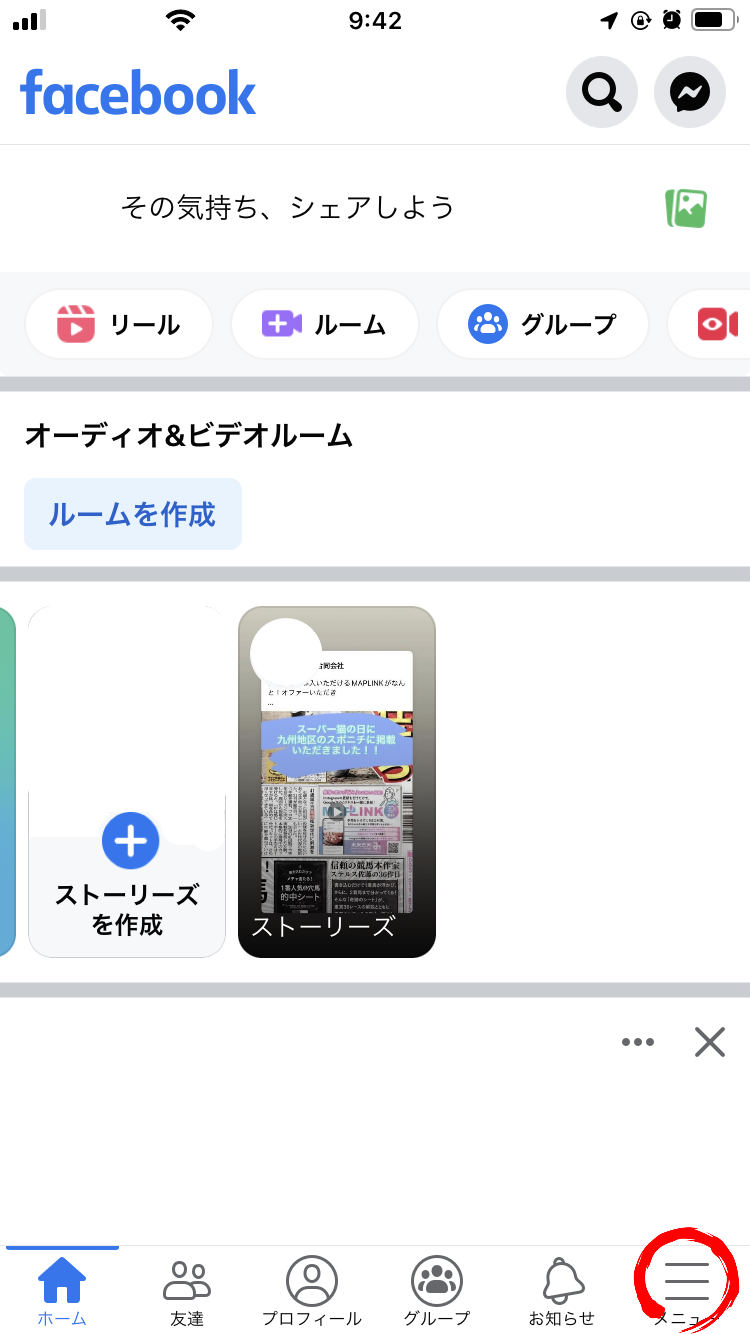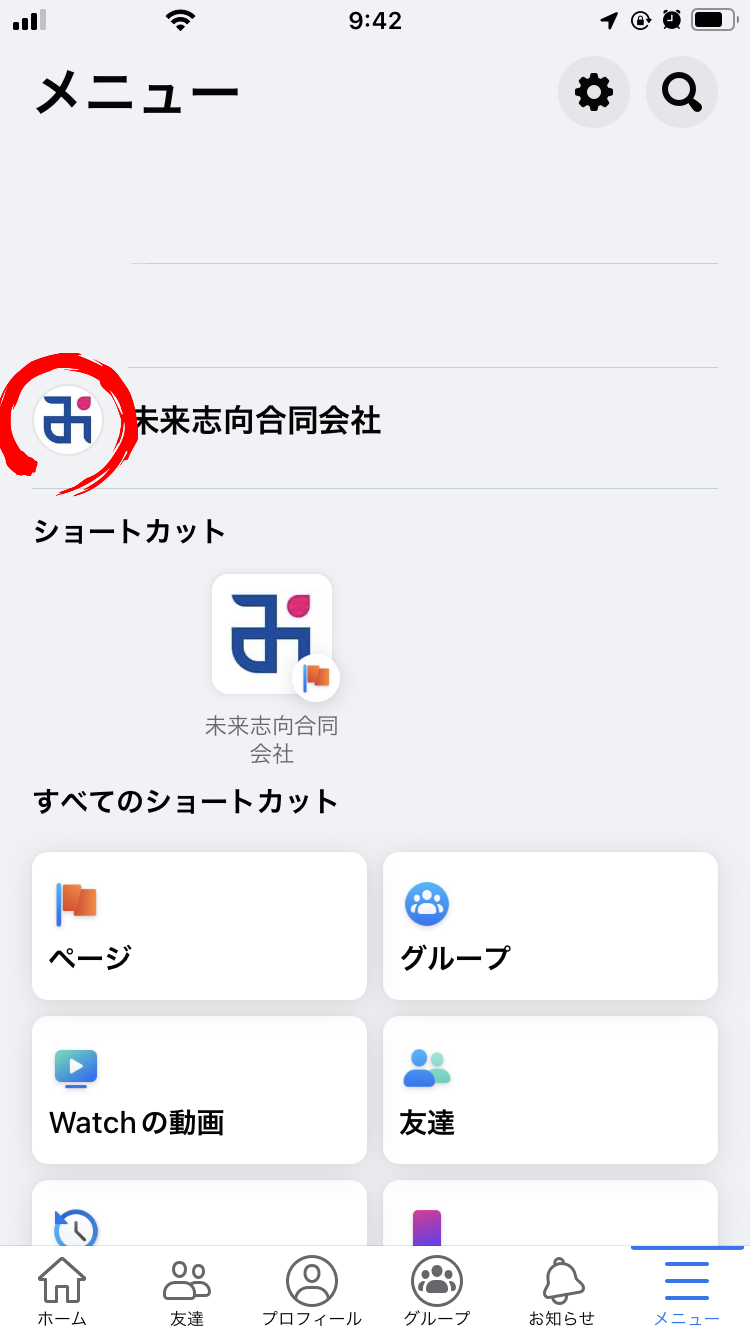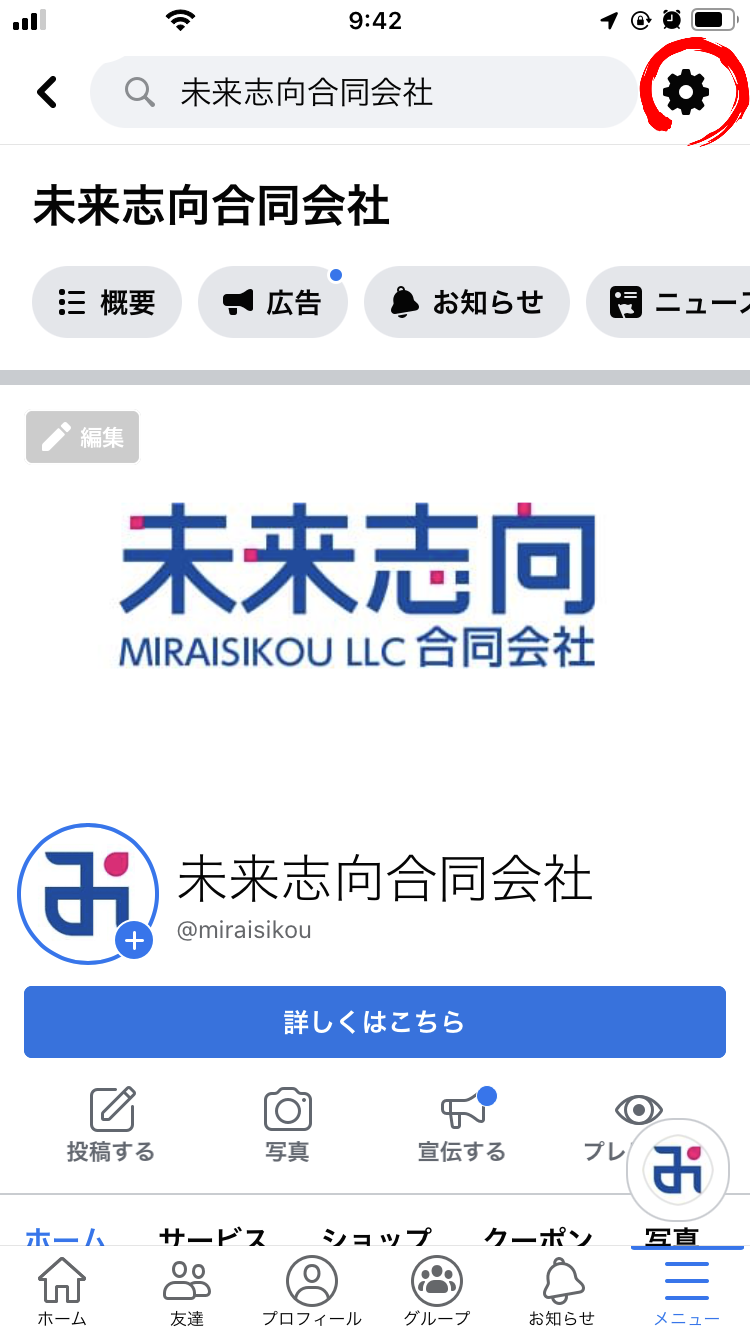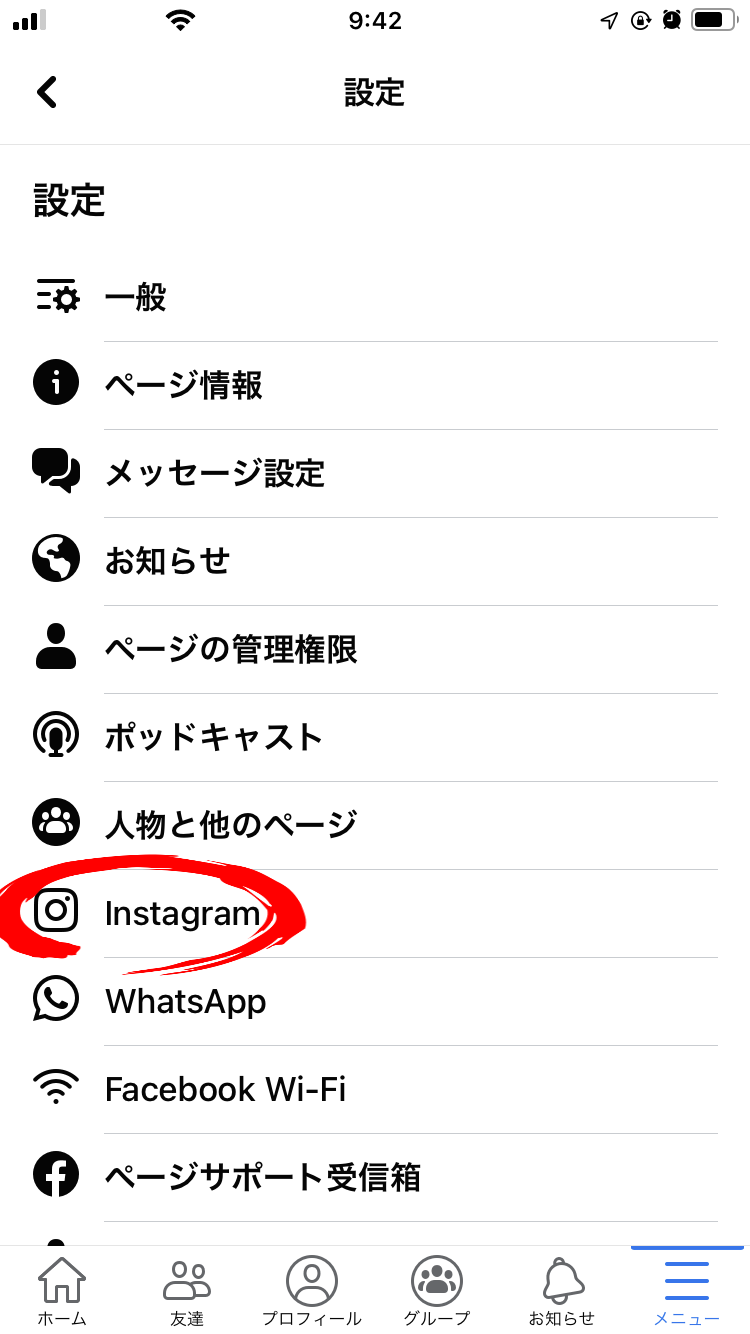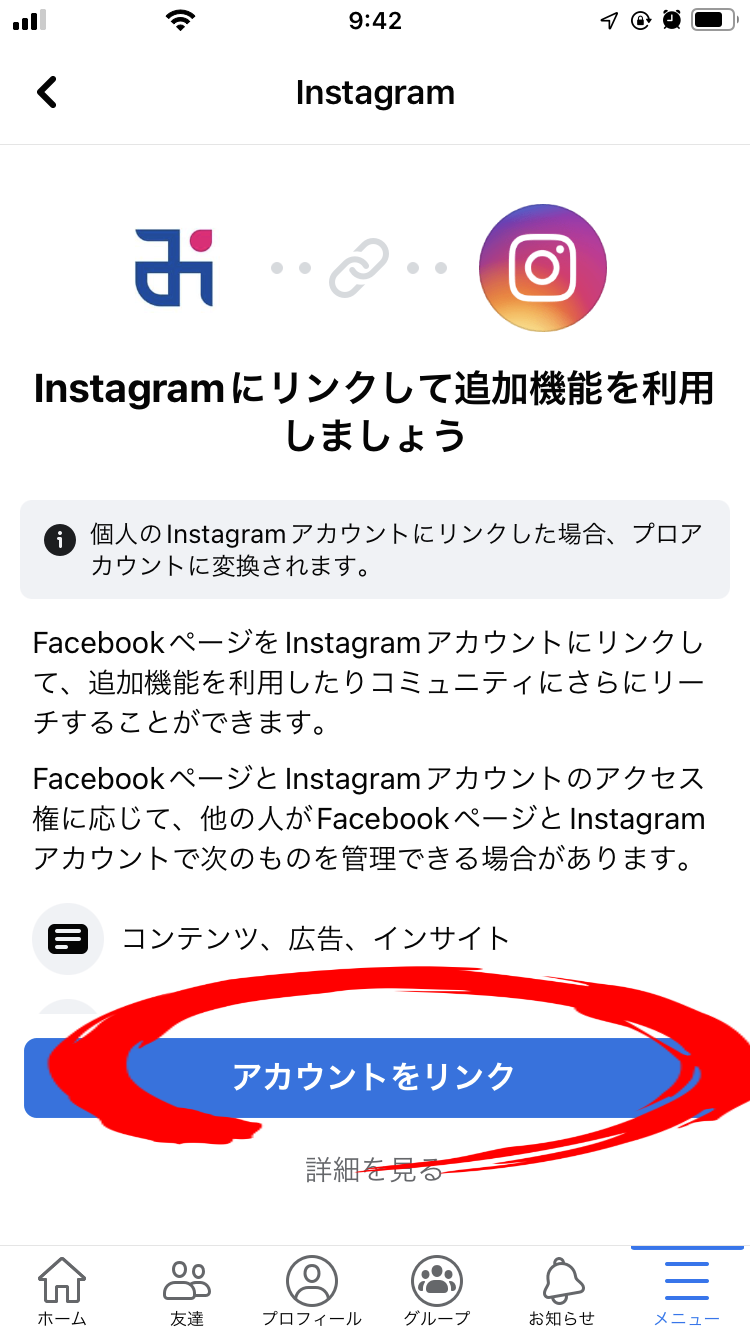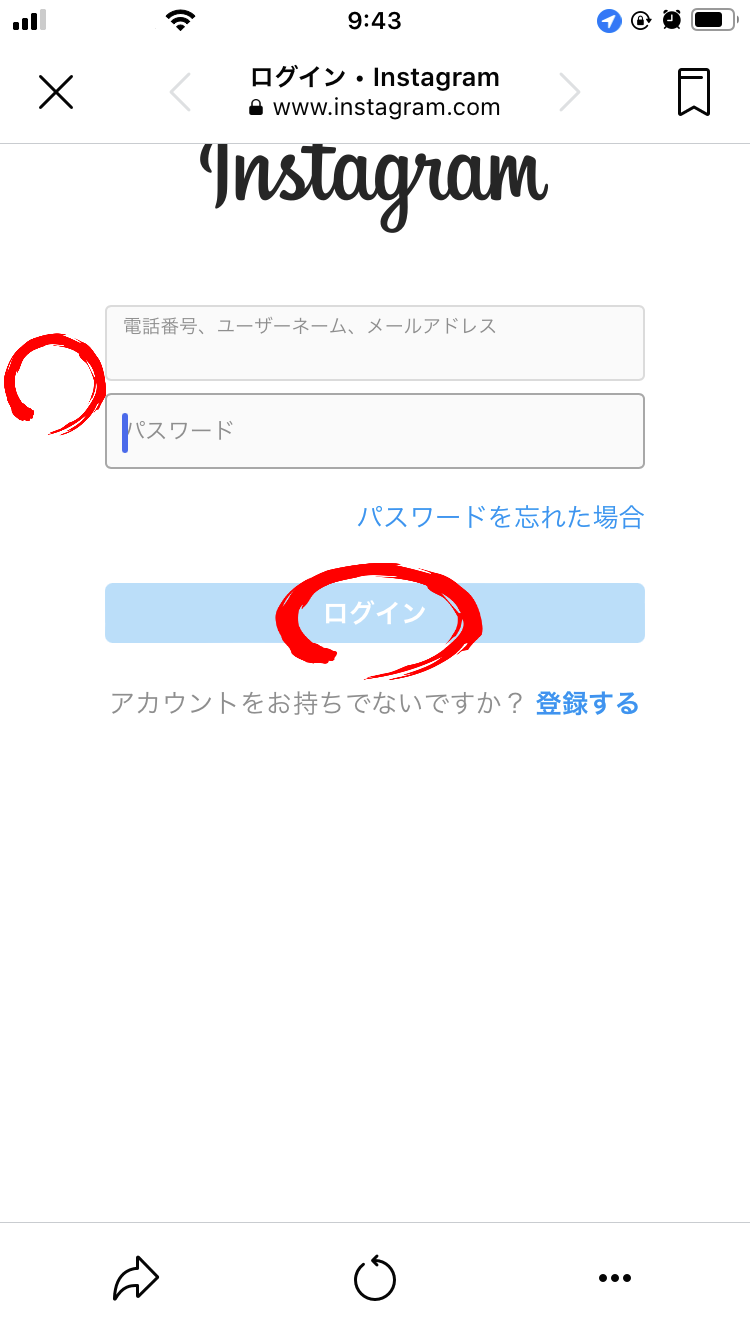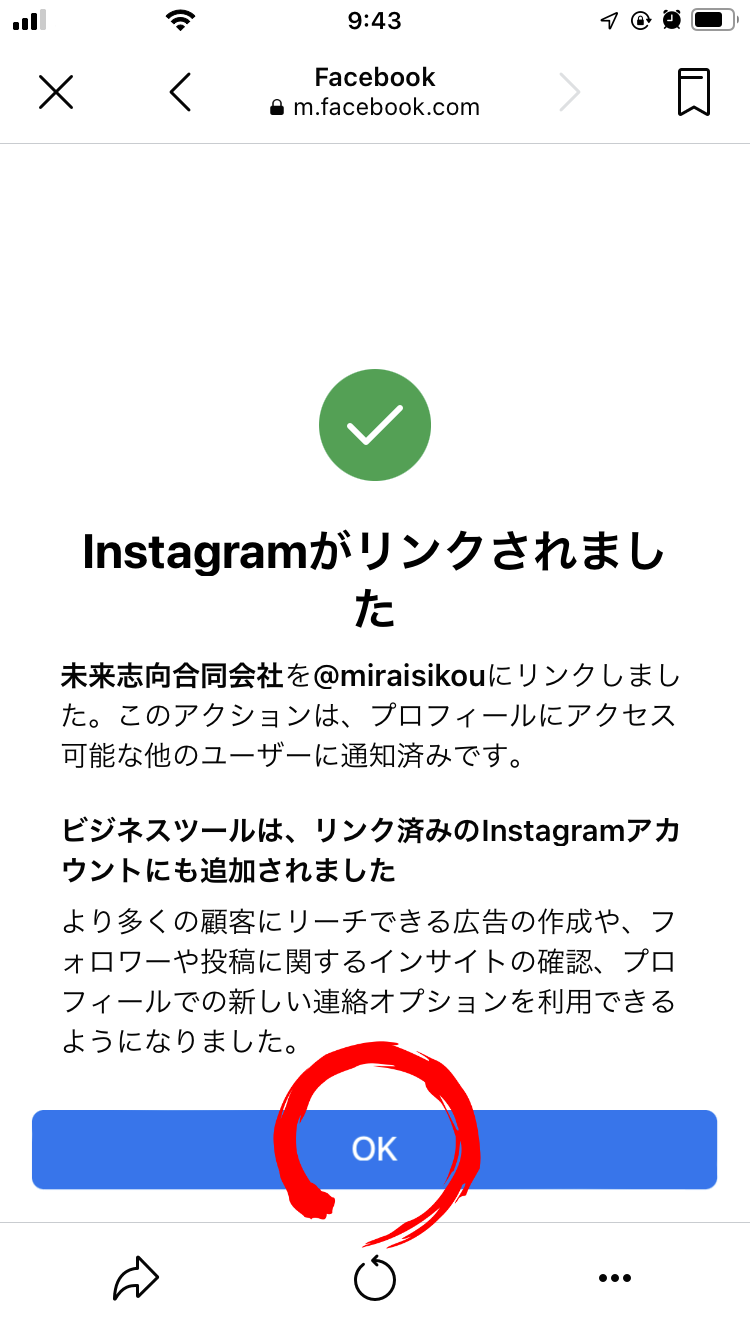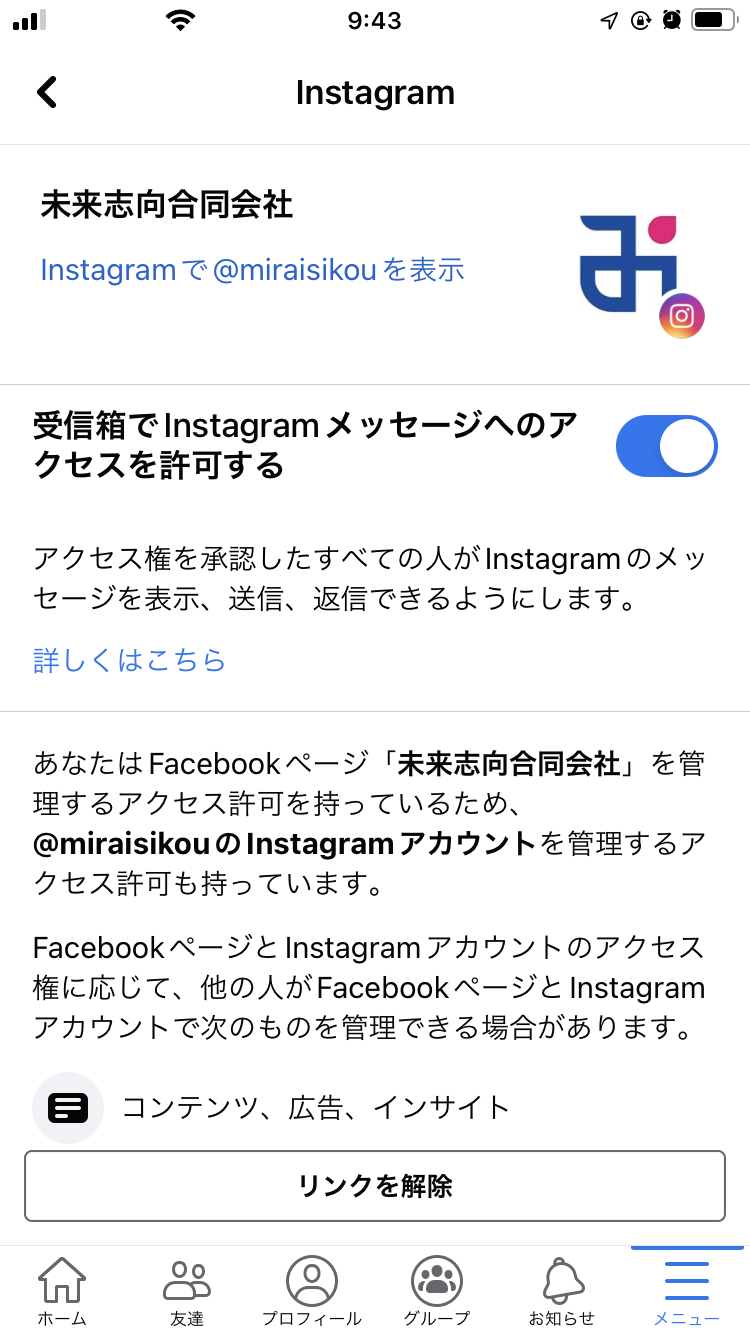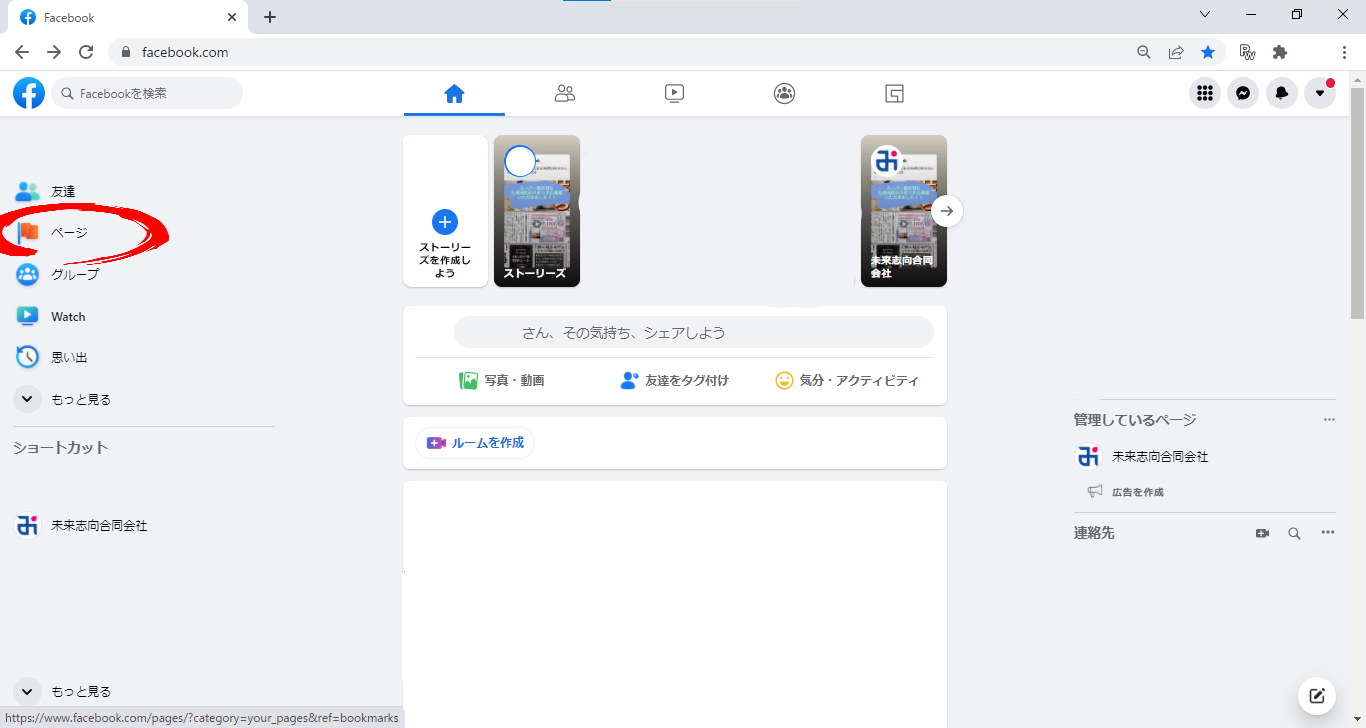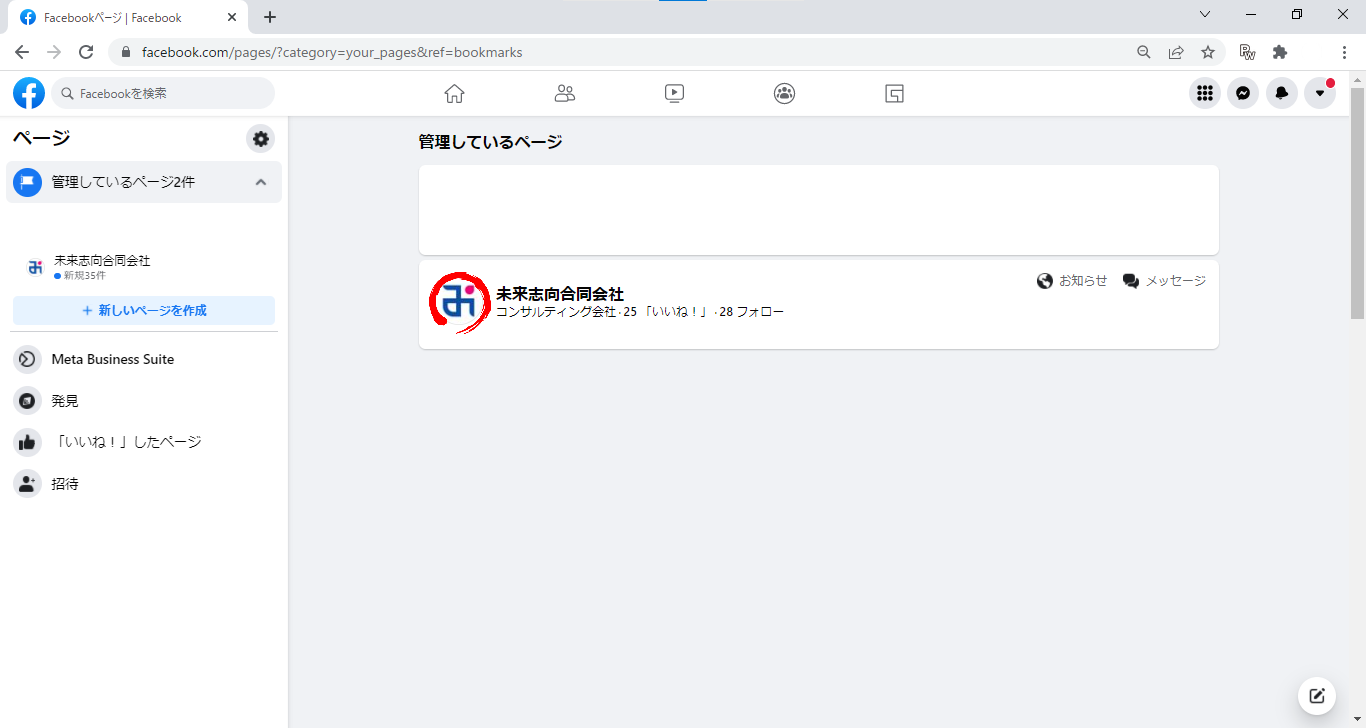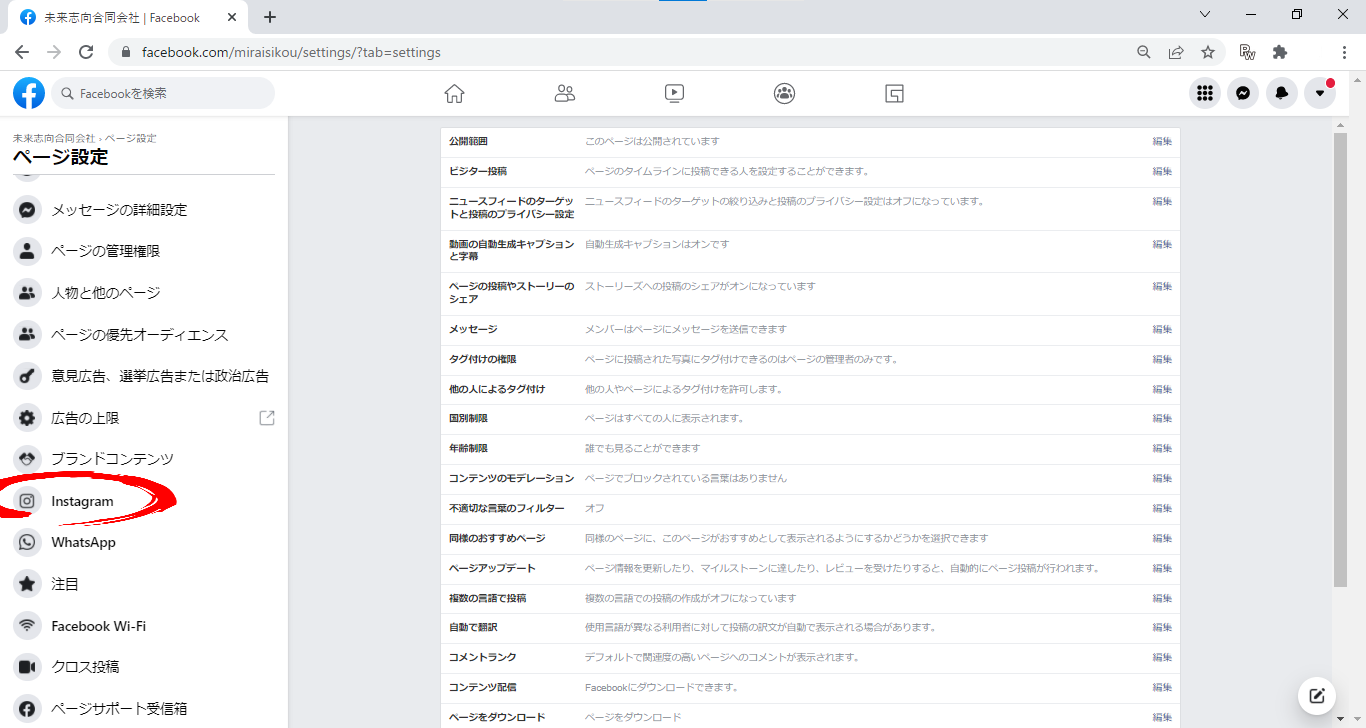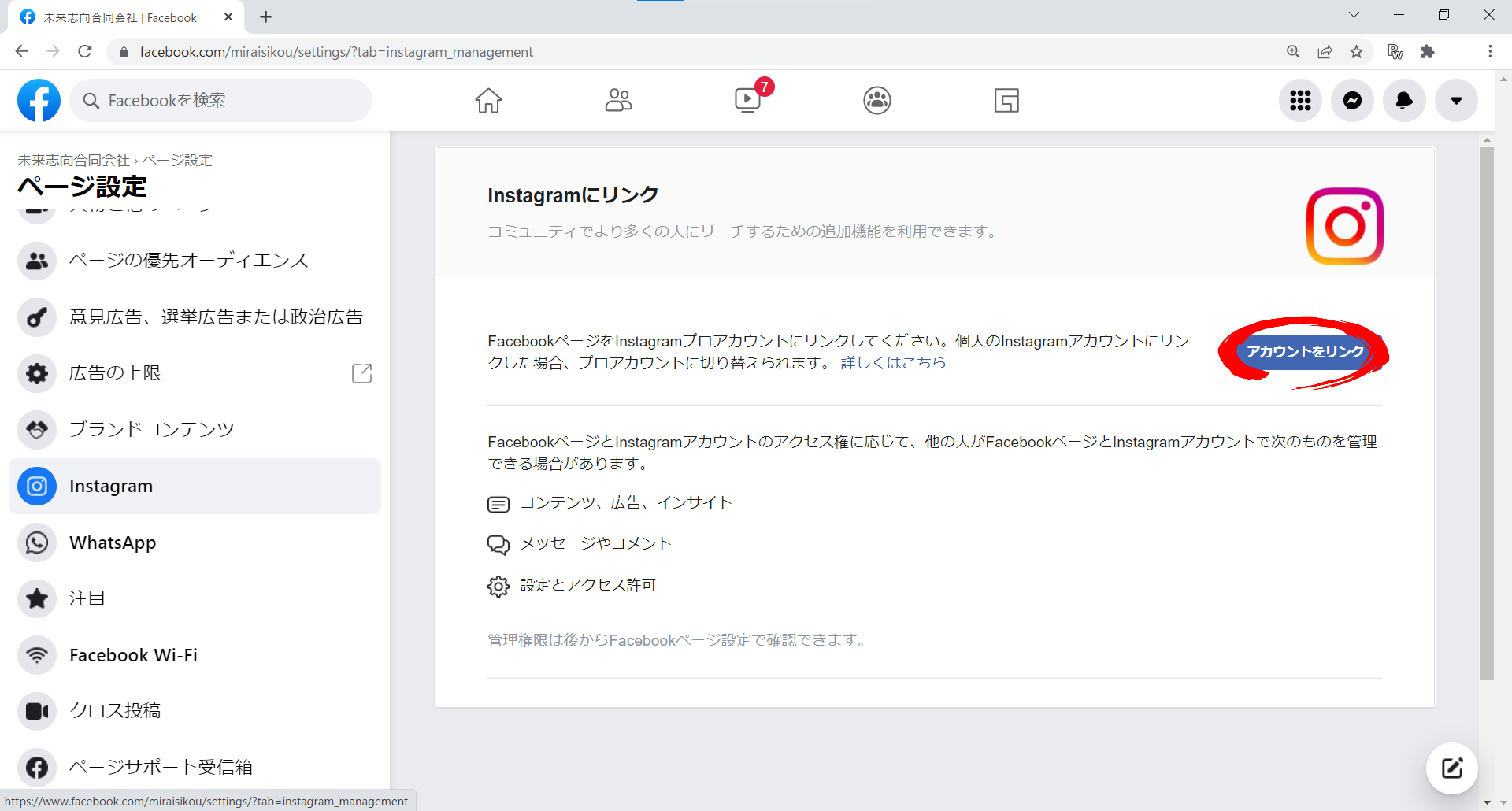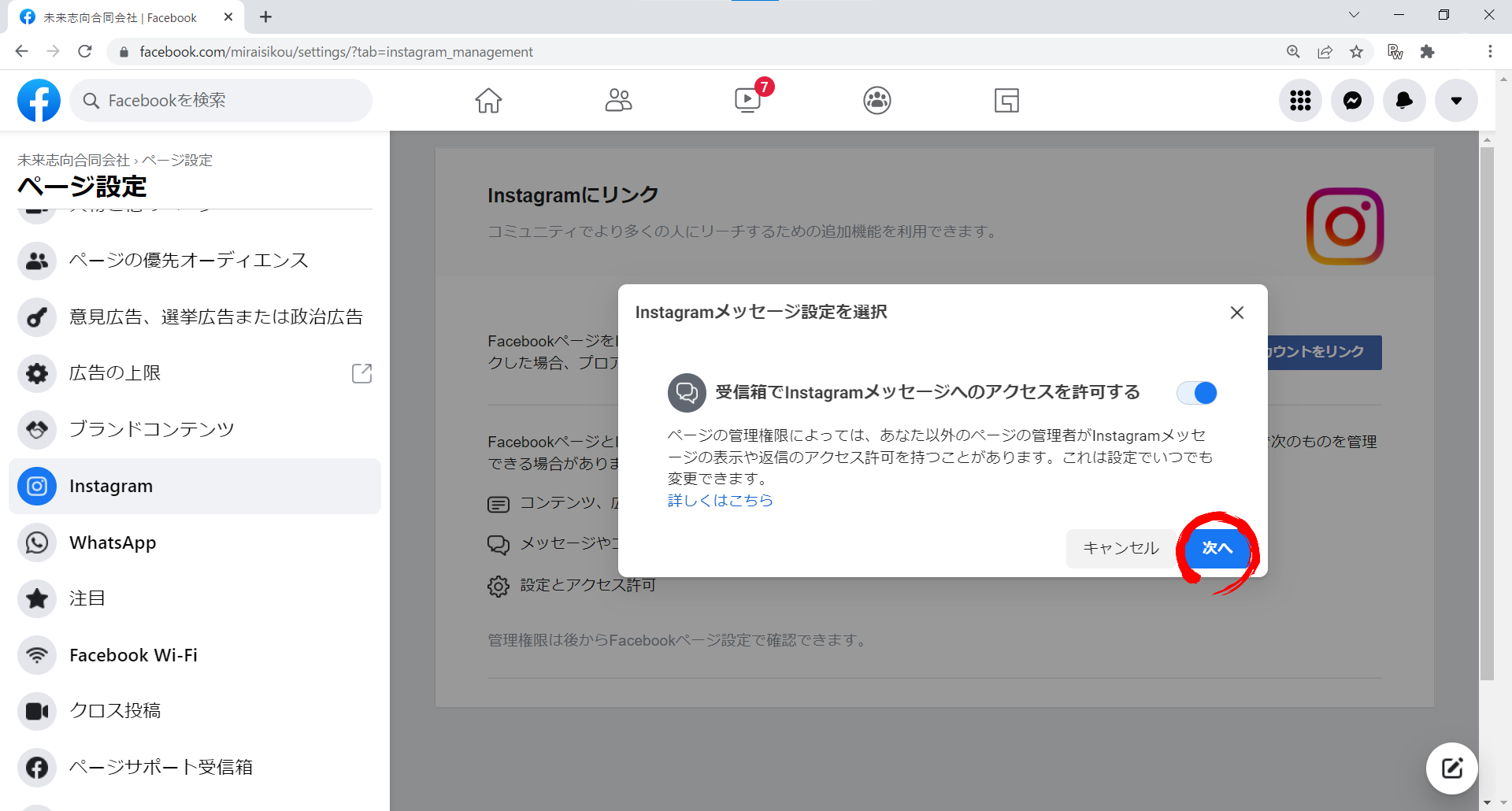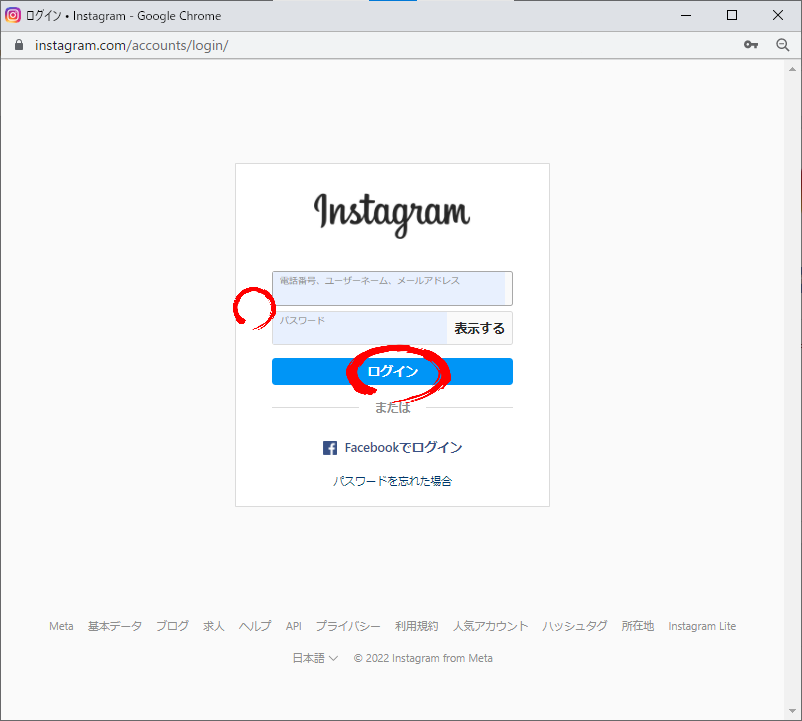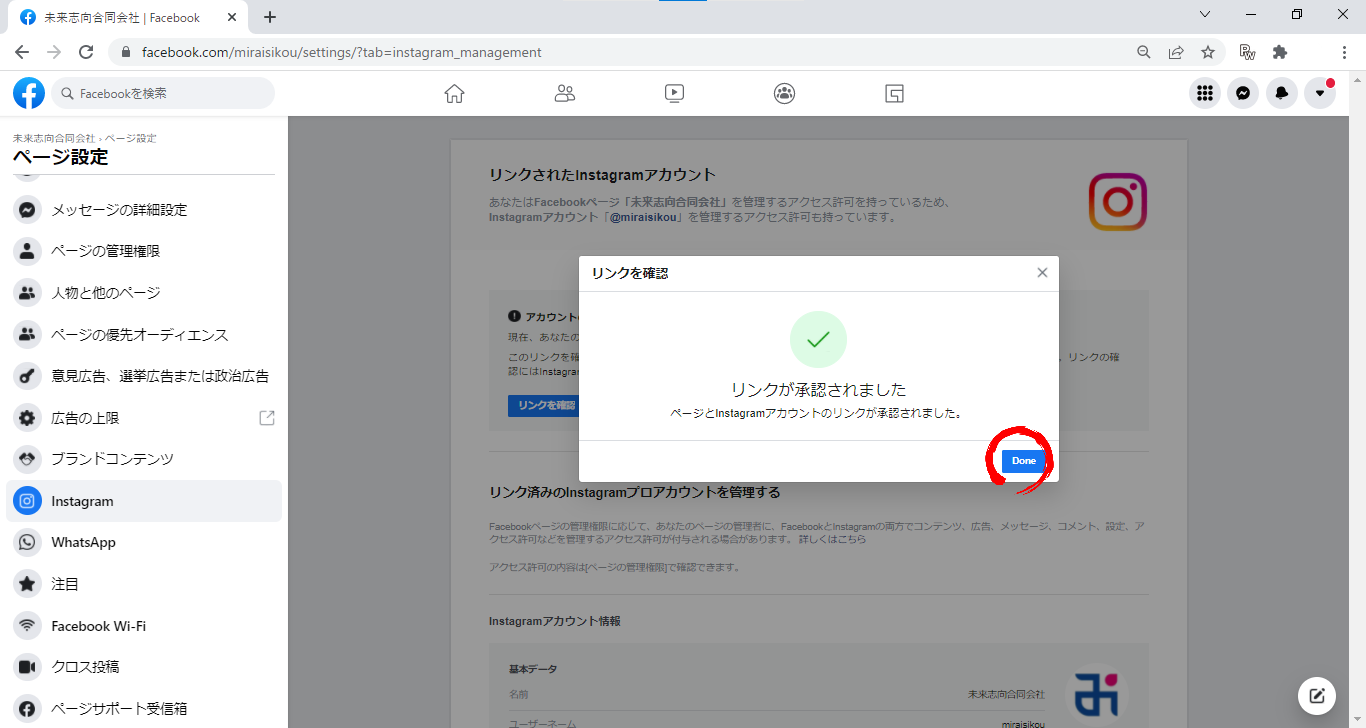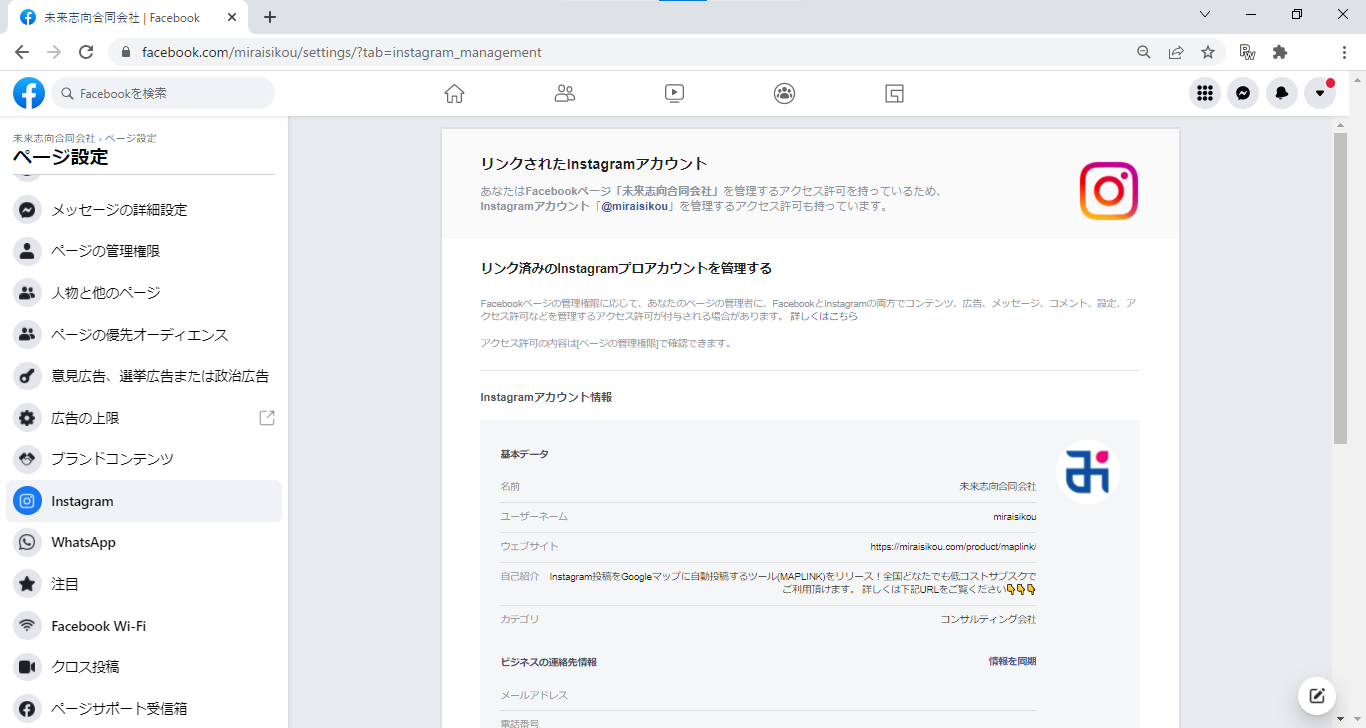この度はMAPLINK使用申込を頂きありがとうございます。
このページではMAPLINKの設定手順についてご説明致します。
既に実施済みの手順は省略してご対応ください。
Googleビジネスプロフィールに店舗を登録する
MAPLINKと連携するGoogleビジネスプロフィールに店舗を登録する方法をご説明致します。
Googleアカウント(Gmail)を作成する
Googleビジネスプロフィールに使用するGoogleアカウントがない場合には、以下のURLからGoogleのサイトに入りGoogleアカウントを作成してください。
※保有しているGoogleアカウントをお使いになる場合は、作成は不要です。
手順がご不明な場合は、以下の動画を参考にしてください。
※動画はMAPLINK管理外の情報となりますので、リンク先でMAPLINKに関するお問い合わせはできません。
Googleビジネスプロフィールに店舗を登録する
Googleビジネスプロフィールに店舗登録がない場合には、以下のURLからGoogleビジネスプロフィールのサイトに入りGoogleビジネスプロフィールに店舗を登録してください。
※既に店舗がGoogleマップに登録されている場合は不要です。
手順がご不明な場合は、以下の動画を参考にしてください。
※動画はMAPLINK管理外の情報となりますので、リンク先でMAPLINKに関するお問い合わせはできません。
Googleビジネスプロフィールのオーナーになる
Googleビジネスプロフィールに店舗登録があり、オーナー未登録の場合には、以下のURLからGoogleビジネスプロフィールのサイトに入りGoogleビジネスプロフィールに店舗を登録してください。
※既に店舗のオーナー登録が済んでいる場合は不要です。
手順がご不明な場合は、以下の動画を参考にしてください。
※動画はMAPLINK管理外の情報となりますので、リンク先でMAPLINKに関するお問い合わせはできません。
Instagramアカウントをプロアカウントで作成する
MAPLINKと連携するInstagramアカウントを作成する方法を説明します。
Instagramアプリをインストールする
以下からInstagramのスマートフォンアプリをインストールしてください。
AndroidのInstagramをアプリインストール
iPhoneのInstagramをアプリインストール

Instagramアカウントを作成する
インストールしたアプリを起動し、「登録する」をクリックし、メールアドレスを⼊⼒してユーザーネームとパスワードを作成します。もしくは「Facebookでログイン」をクリックしてFacebookアカウントで登録してください。
プロアカウント(ビジネスもしくはクリエイター)に変更する
以下の動画を参考にInstagramアカウントをプロアカウントに変更してください。
※動画はMAPLINK管理外の情報となりますので、リンク先でMAPLINKに関するお問い合わせはできません。
InstagramアカウントとFacebookページをリンクする
以下の手順を参考にInstagramアカウントとFacebookページをリンクしてください。
スマートフォン用の手順とパソコン用の手順があります。
スマートフォン用の手順
- Facebookのアプリを起動し、三本線のメニューを開く
- InstagramとリンクするFacebookページを選択
※未作成の場合は、『🚩ページ』を選び新規作成後、本手順を実施
- Facebookページの歯車を選択
- 歯車を選択すると表示される設定メニューからInstagramを選択
- 『アカウントをリンク』を選択
- Instagramのアカウントでログイン
- ログインすると、Insttagramがリンクされますので、『OK』ボタンを選択
- 『確認』を選択
- FacebookページとInstagramがリンクされていることを確認
以下はパソコン用手順になりますので、『InstagramとMAPLINKを連携する』までスクロールダウンしてください。
パソコン用の手順
- Facebookで自分のページを開き、『🚩ページ』を選択
- Instagramと連携するページを選択
※未作成の場合は左のメニューの『+新しいページを作成』から作成した後、本手順を実施
- ページのメニューから『Instagram』を選択
- アカウントをリンクを選択
- 次へを選択
- Instagramにログイン
- Doneを選択
- InstagramアカウントがFacebookページにリンクされたことを確認
FacebookページとInstagramアカウントのリンクは以上となります
InstagramとMAPLINKを連携する
Instagram-MAPLINK連携用サイトにアクセスする
以下のアドレスからInstagramとMAPLINKを連携するサイトにアクセスしてください。

ログインした画面からFacebookにログインする
※スマホから表示する場合は、小さく表示され見にくい場合がございます。
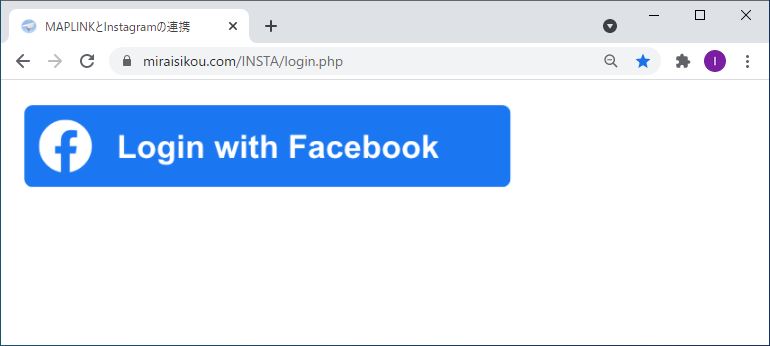
Facebookアカウントを指定しログインする
MAPLINKと連携するInstagramアカウントと連携しているFacebookアカウントでログインしてください。画面は以下の2種類のどちらかが表示されます。
表示例①
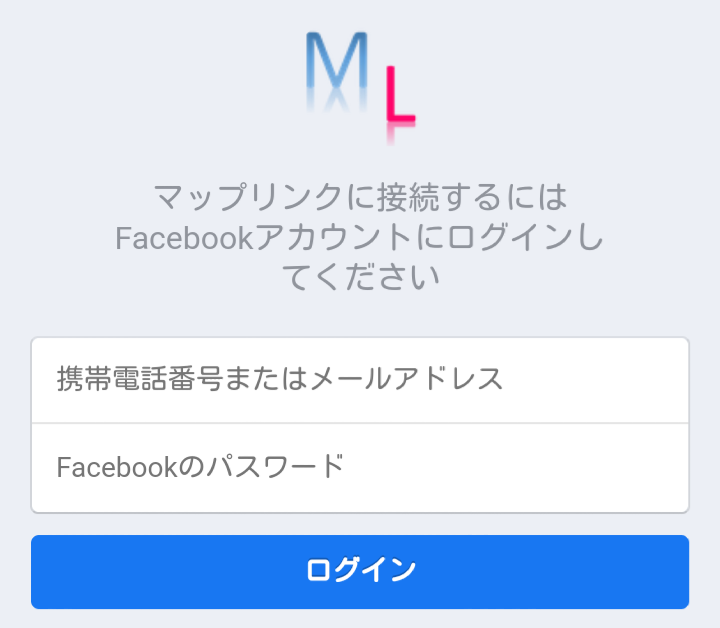
表示例②:表示とは別のアカウントでログインする場合には『別のアカウントにログインします。』を選択しログインしてください。
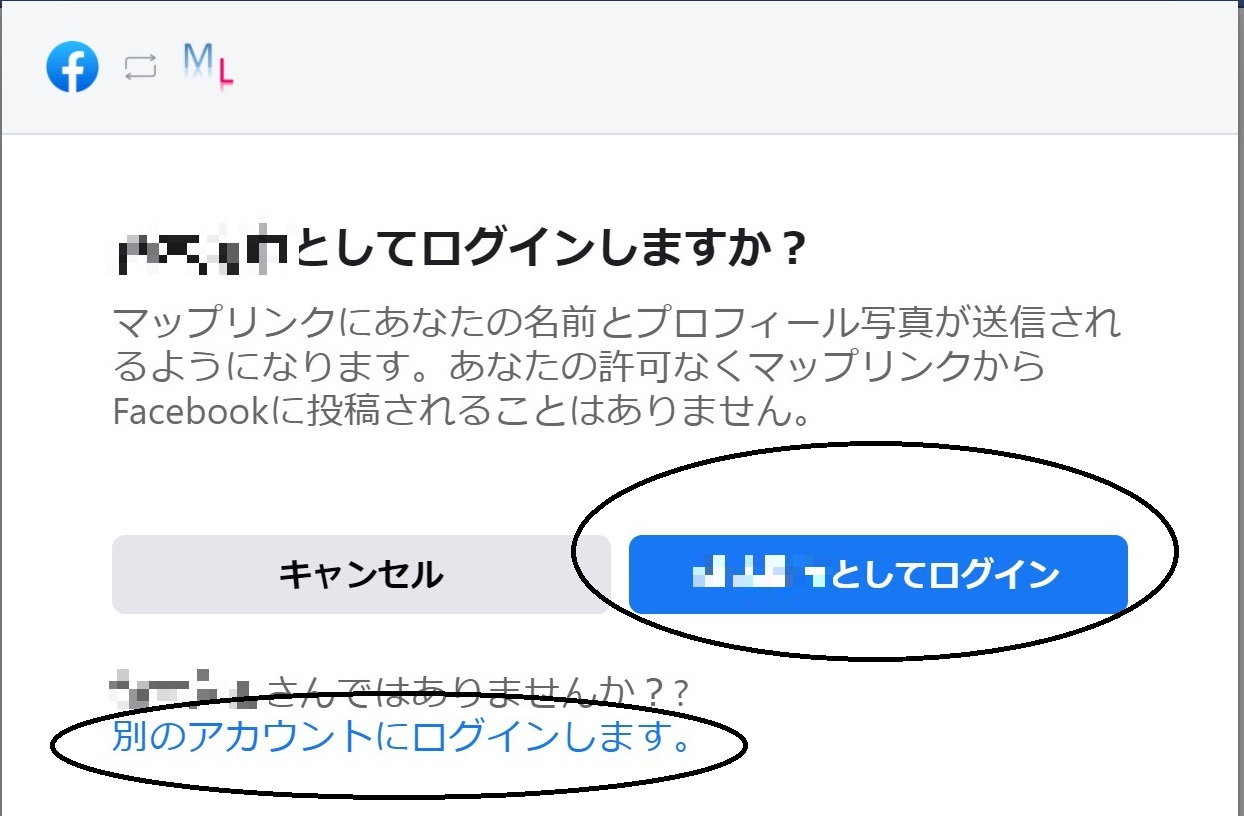
ログインアカウントを切り替えられない場合
『別のアカウントにログインします。』が表示されない場合以下にアクセスし、facebookにログインし、メニューからログアウトしてください。


Facebookにログインしたら、『三』を選びメニューを表示してください。
※端末によっては、画面の下に出てくることがあります。
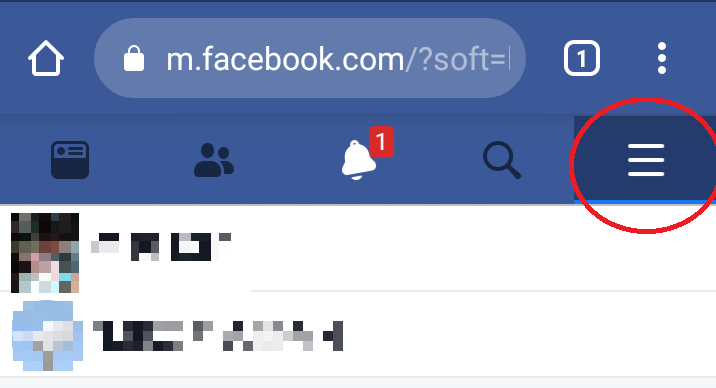
メニューの一番下までスクロースすると、ログアウトがありますので、ログアウトしてください。
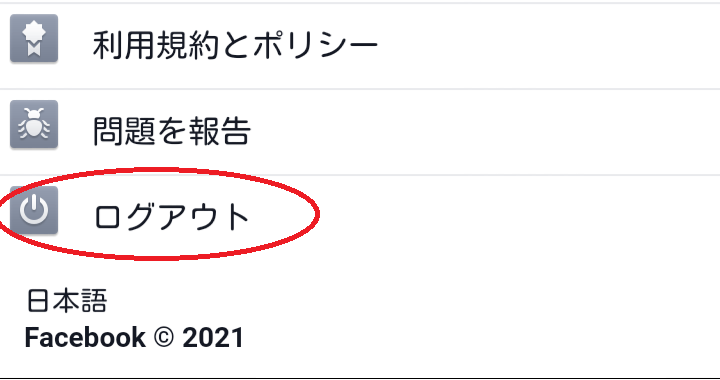
ログアウトを押すと、ログアウト方法が表示されますので、『保存せずにログアウト』してください。
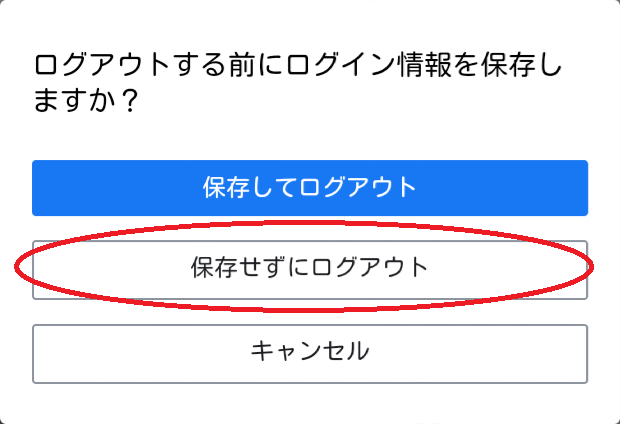
ログアウトしましたら、『Instagram-MAPLINK連携用サイトにアクセスする』を実施してください。
Instagramアカウントを選択する
Focebookアカウントにログインしますと以下のどちらかが表示されますので、アカウントが表示された場合はアカウントを選択し、『次へ』を押してください。表示されない場合は、選択せずに『次へ』を押してください。
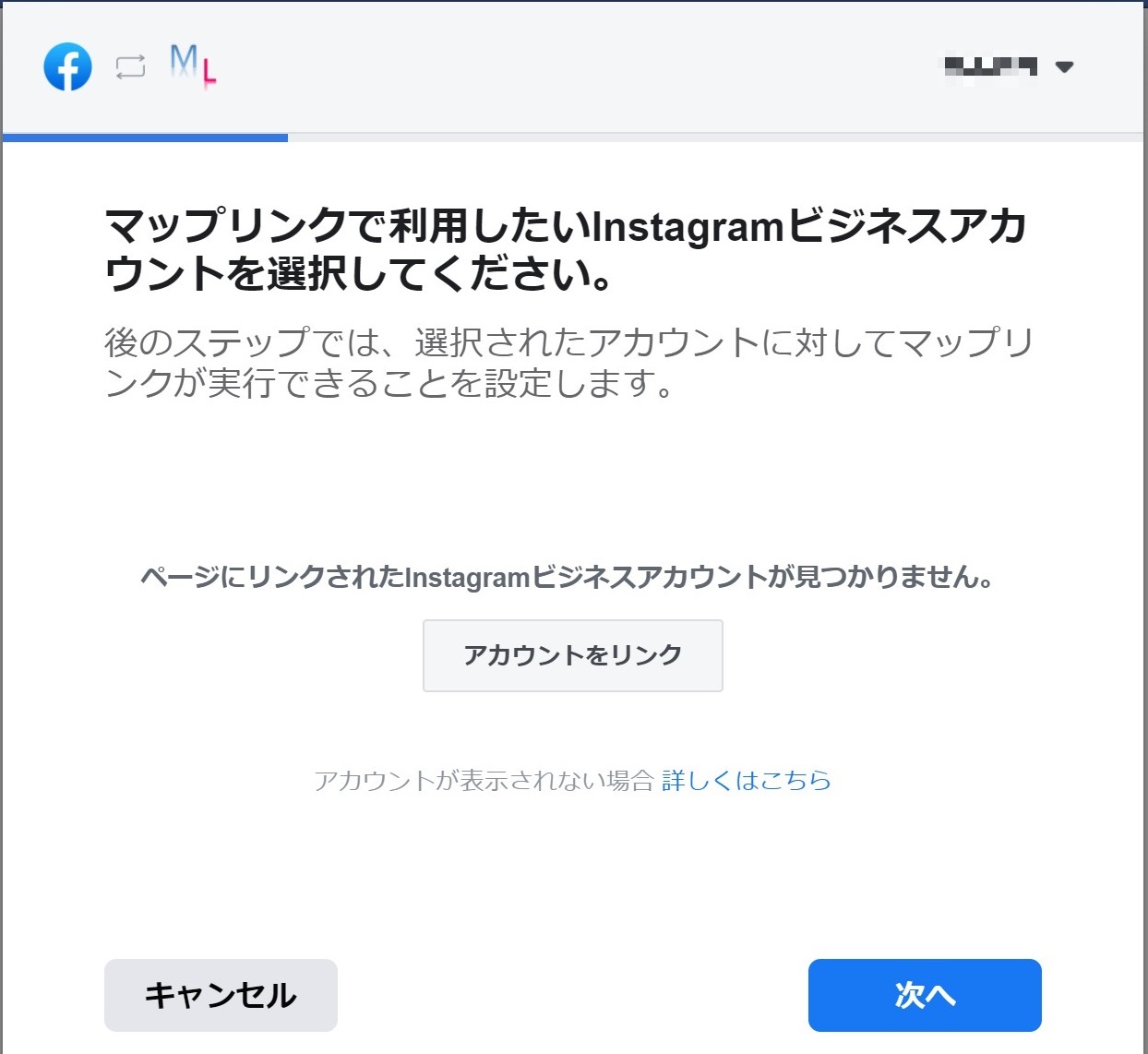
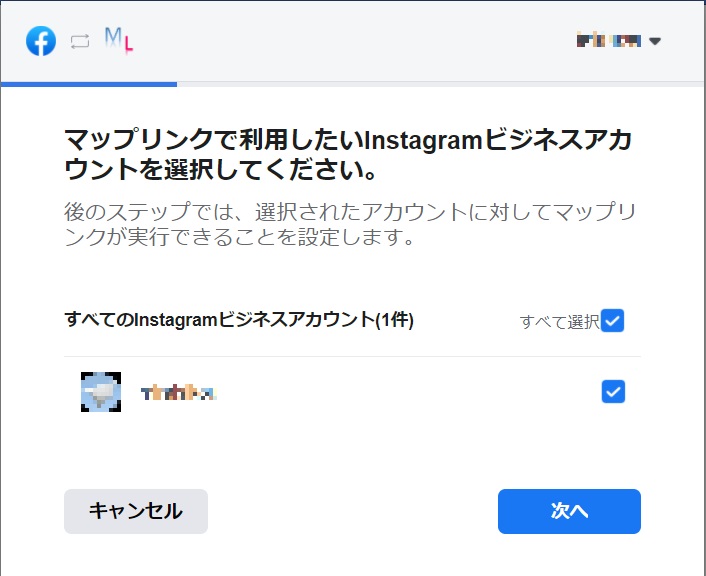
Facebookのページを選択する
InstagramとリンクしているFacebookページを選択し、『次へ』を押してください。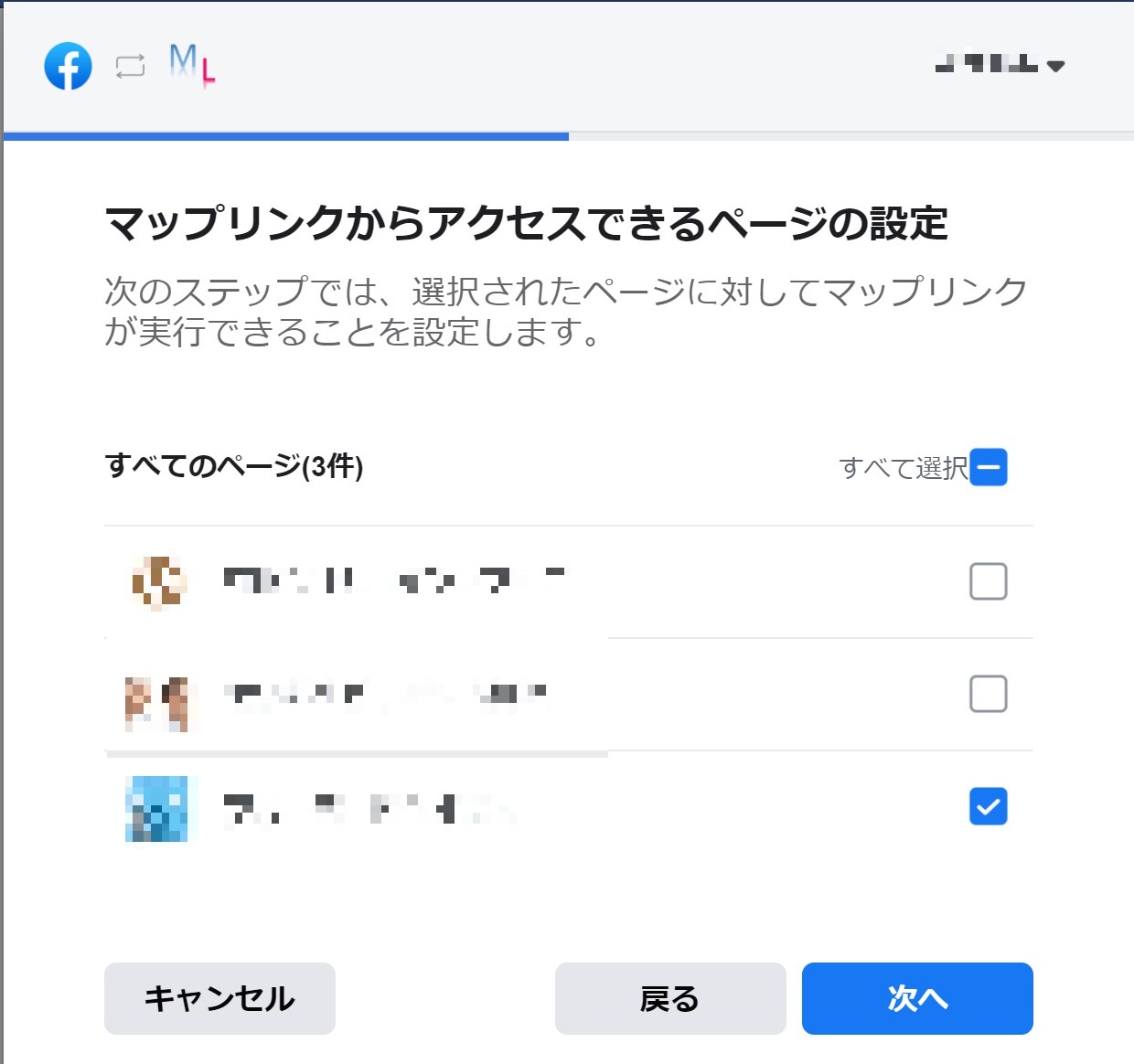
MAPLINKに権限を許可する
権限は変更せず(全てはい)で、『完了』を押してください。
権限を削除した場合には、MAPLINKは正常に動作しません。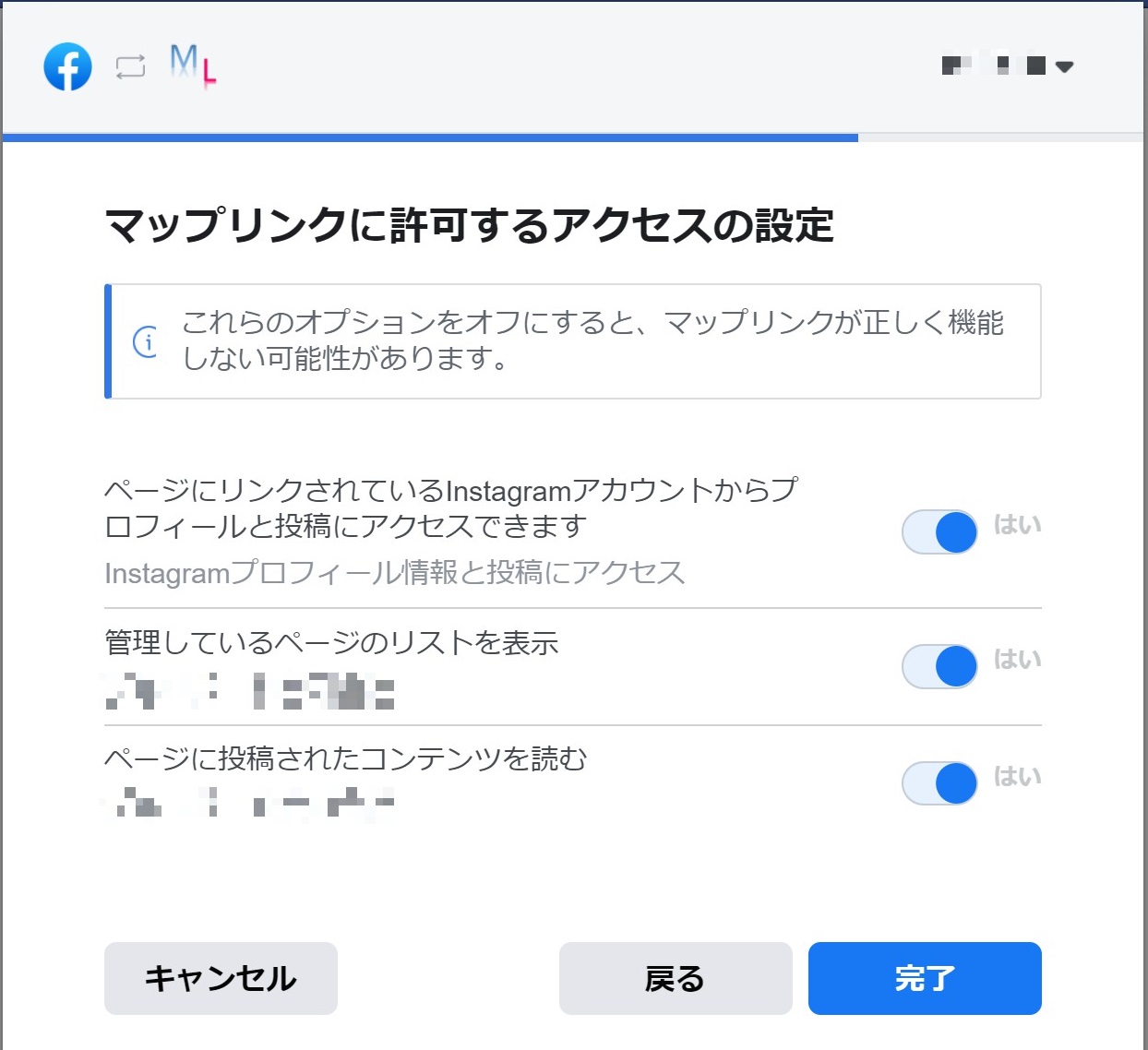
MAPLINKがリンクされたことの通知
MAPLINKとinstagram(facebook)がリンクされたことが表示されます。
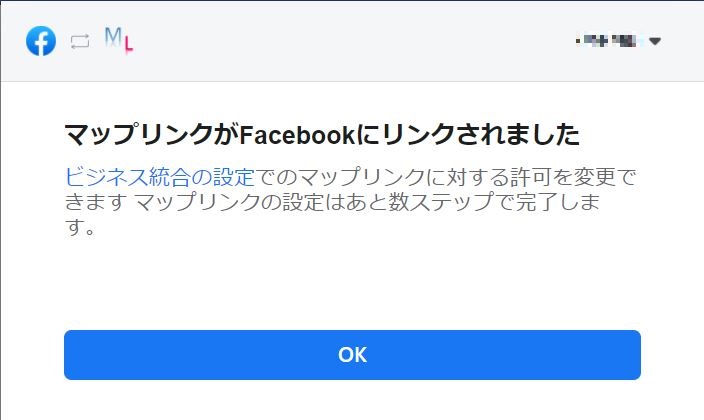
連携情報の確認
InstagramとMAPLINKが正しく連携された場合、以下が表示されますので、Instagramのアカウントを確認してください。
Instagram nameの()の中に書いてあるインスタグラム名は後で使用しますので、必ずメモしてください。
表示されたリンクから、続けてGoogleビジネスプロフィールとMAPLINKを連携する事が可能です。
※スマホから表示する場合は、小さく表示され見にくい場合がございます。
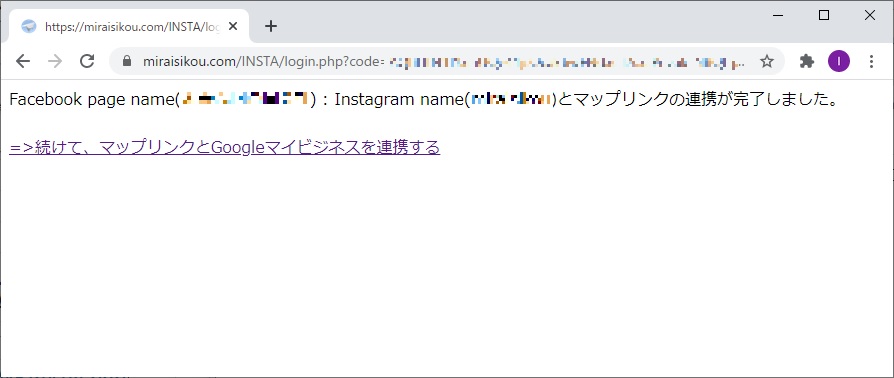
GoogleビジネスプロフィールとMAPLINKを連携する
Googleビジネスプロフィール-MAPLINK連携用サイトにアクセスする
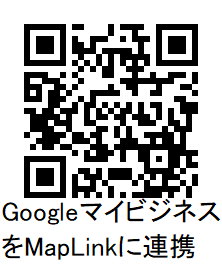
ログインした画面からGoogleにログインする
※スマホから表示する場合は、小さく表示され見にくい場合がございます。
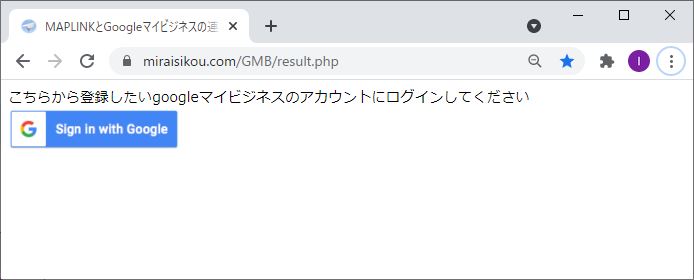
連携するアカウント選択する
Googleビジネスプロフィールに関連付いているGoogleのアカウントを選択してください。
対象のアカウントが表示されない場合は、『アカウントの追加』からアカウントを追加してください。
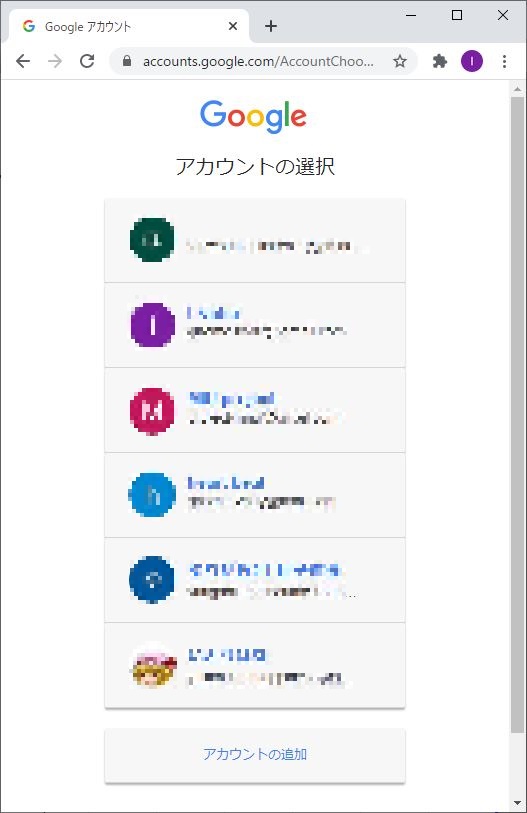
権限の付与
MAPLINKへの権限付与の確認が2画面で表示されますので、それぞれ『許可』してください。
※許可しない場合、MAPLINKは正常に動作しません。
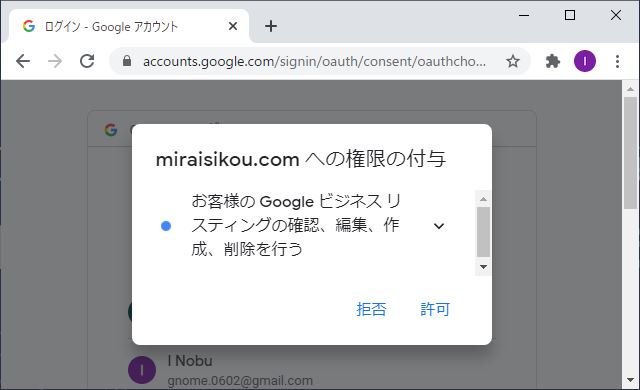
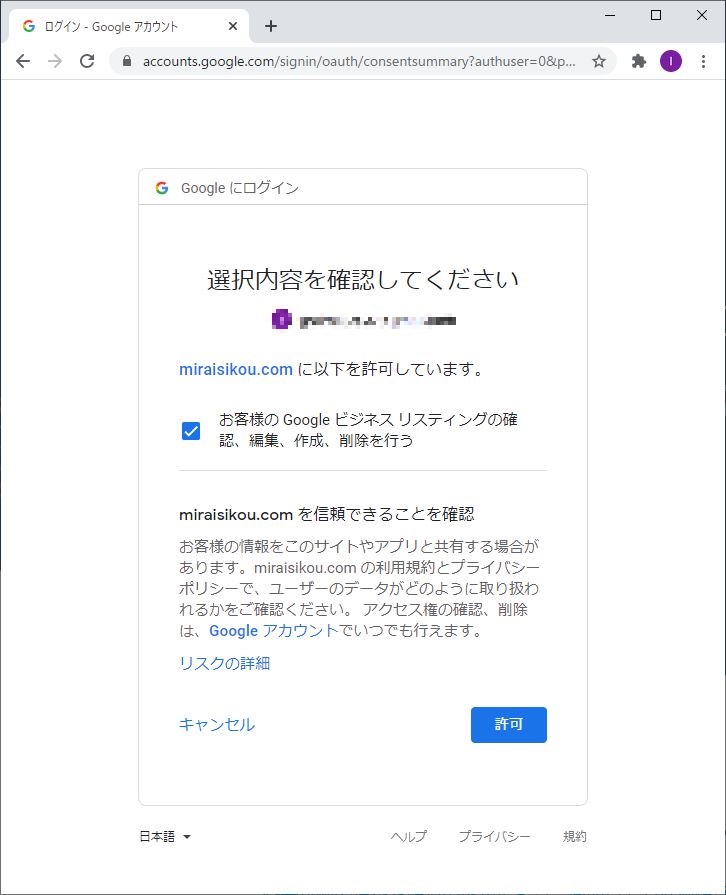
Instagramアカウントの入力
関連付けするInstagramのアカウント名を入力し、『登録』を押してください。
アカウント名とは、『InstagramとMAPLINKを連携する』の『連携情報の確認』でメモした『インスタグラム名』です。
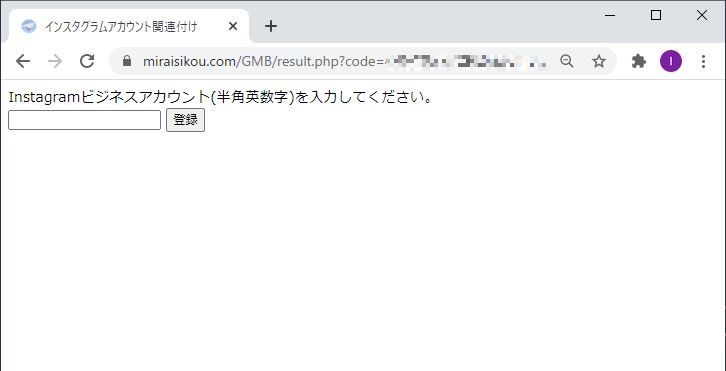
『インスタグラム名』がわからない場合には、Instagramのアプリをスマホで表示した時に、以下の画像の赤枠で示した部分に表示されている半角英数字になりますので、ご確認ください。
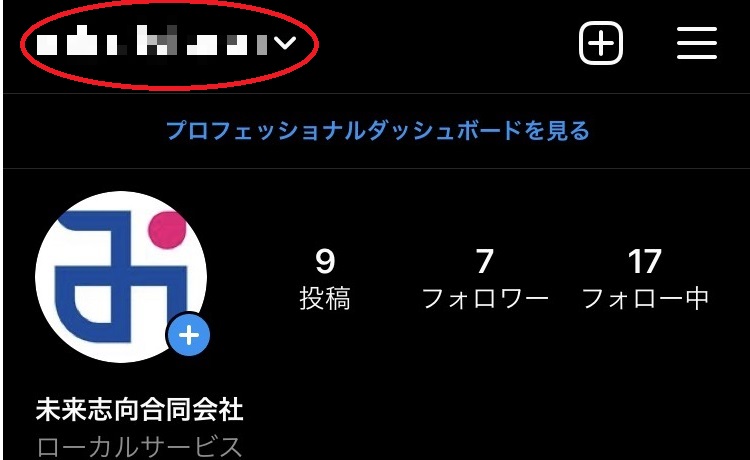
連携情報の確認
正しく連携された場合
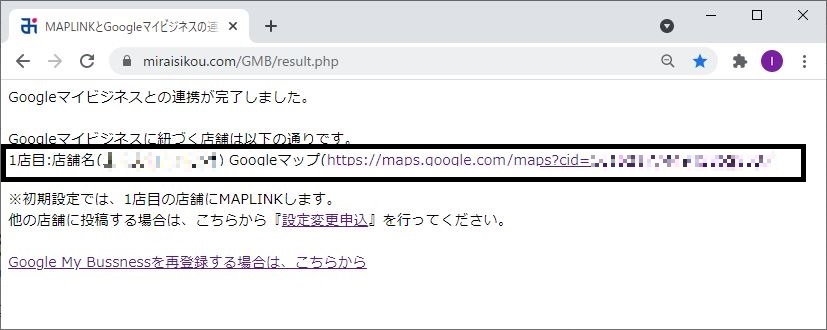
連携した店舗情報が表示されます。
店舗名を確認し、GMBのアドレスをクリックし自分のGoogleビジネスプロフィールに登録された事を確認してください。
複数店舗の登録があり、連携する店舗を変更される場合は、下記の『MAPLINK設定変更申込』よりお申し込みください。
登録に失敗した場合
以下のように表示されます。
システムに登録した『インスタグラム名』と不一致の時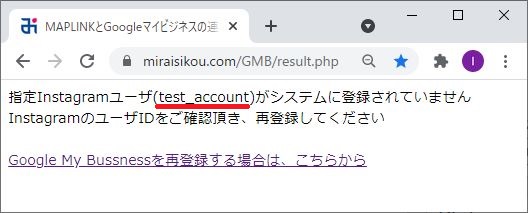
赤下線箇所のアカウント名と、登録した『インスタグラム名』をご確認いただき、『Google My Bussnessを再登録する場合は、こちらから』を選択し、メニューの『ログインした画面からGoogleにログインする』から再実施してください。
システムに登録したGoogleアカウントに店舗が関連付いていない場合
Googleビジネスプロフィールを登録しているGoogleアカウントをご確認いただき、『Google My Bussnessを再登録する場合は、こちらから』を選択し、メニューの『ログインした画面からGoogleにログインする』から再実施してください。
MAPILNKの設定
MAPLINK設定とは
MAPLINKを使用して投稿を連携する方法を指定できます。
設定の詳細につきましては『各設定の詳しい説明』をご覧ください。
※特にご指定がない場合も、MAPLINKはInstagram投稿をGoogleビジネスプロフィールに連携致します。
MAPLINK設定初期設定
2021年6月4日以降に新規にご利用頂くお客様には、簡単にご利用頂けるよう、以下の設定を自動で行います。
行を削除するルール
Instagramではコメントに電話番号を記入する事が可能ですが、Googleビジネスプロフィールではコメントに電話番号がある投稿をGoogleが削除します。
そのため、ご投稿が削除される事を避けるため、新規ご利用開始時に店舗様のGoogleビジネスプロフィールにご登録の電話番号末尾4桁を『行を削除するルール』に自動で設定します。
例:Googleビジネスプロフィールご登録電話番号が0xx-xxxx-5678の場合
『5678』もしくは『5678』を含む行をコメントから削除するよう設定します。
店舗の種類
Googleビジネスプロフィールでは、ホテル・旅館など宿泊施設の場合に、コメント付きの投稿ができません。そのため、新規ご利用開始時に店舗様のGoogleビジネスプロフィールがホテル・旅館など宿泊施設様と判断した場合、Instagramの『フィード投稿』および『ストーリーズ投稿』をGoogleビジネスプロフィールの『写真』の『内装』に投稿できるよう、『店舗の種類』に『宿泊施設』と自動で設定します。
MAPLINK設定変更申込
MAPLINK設定変更申込
設定変更作業料は1度の設定変更で¥550(税込)です。(初回無料)
2回目以降は、申込後に決済用のメールが届き、決済後に設定変更が行われます。